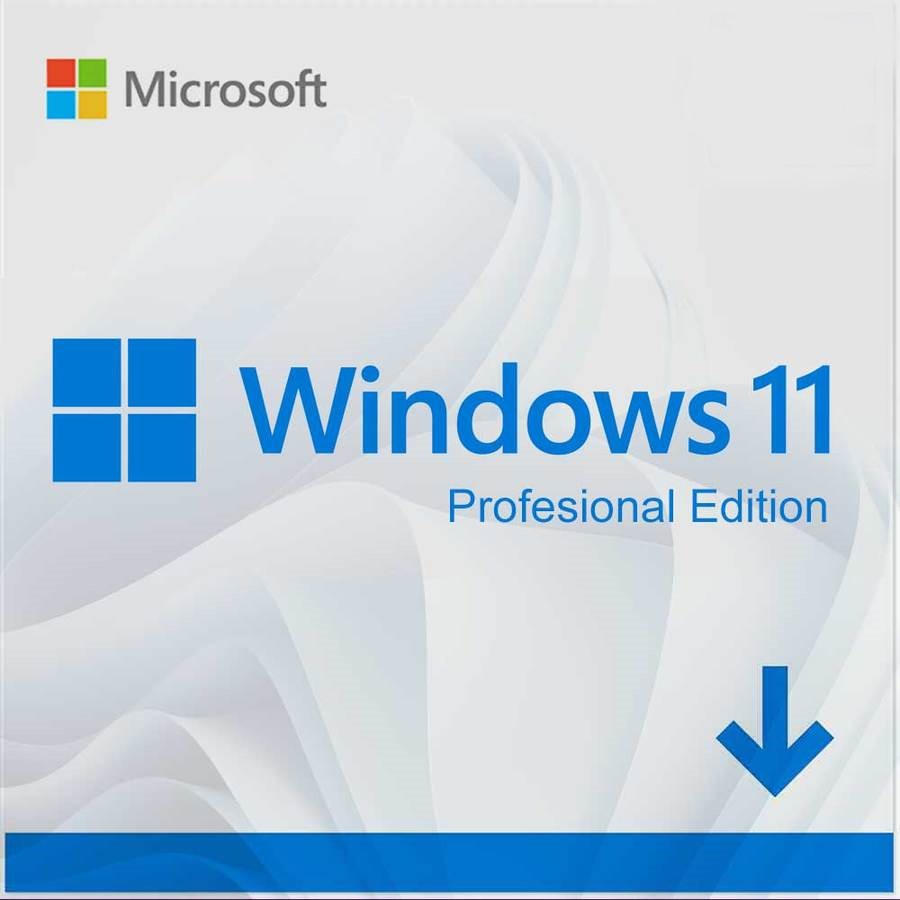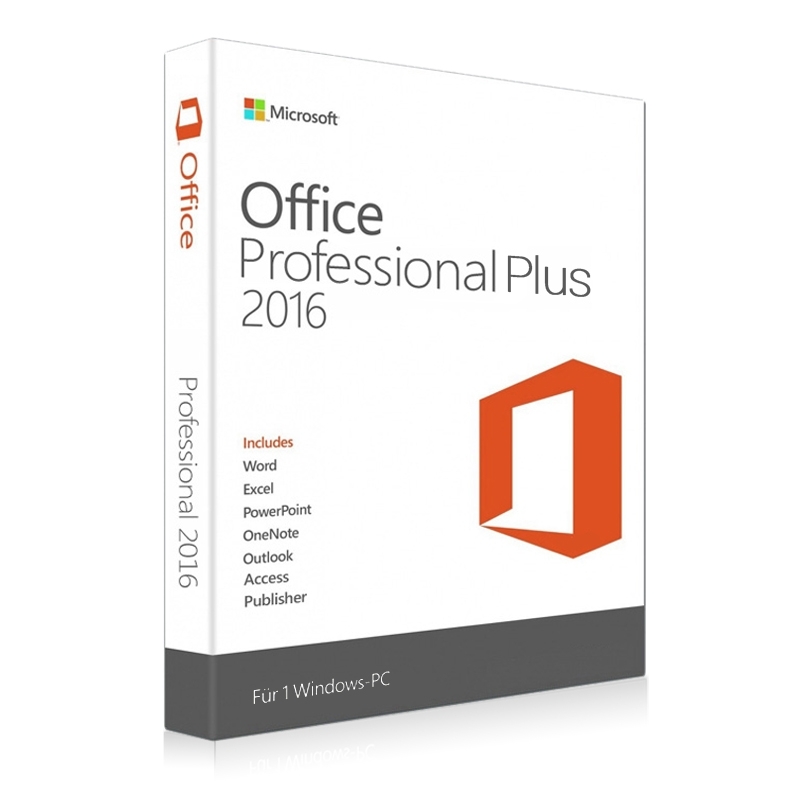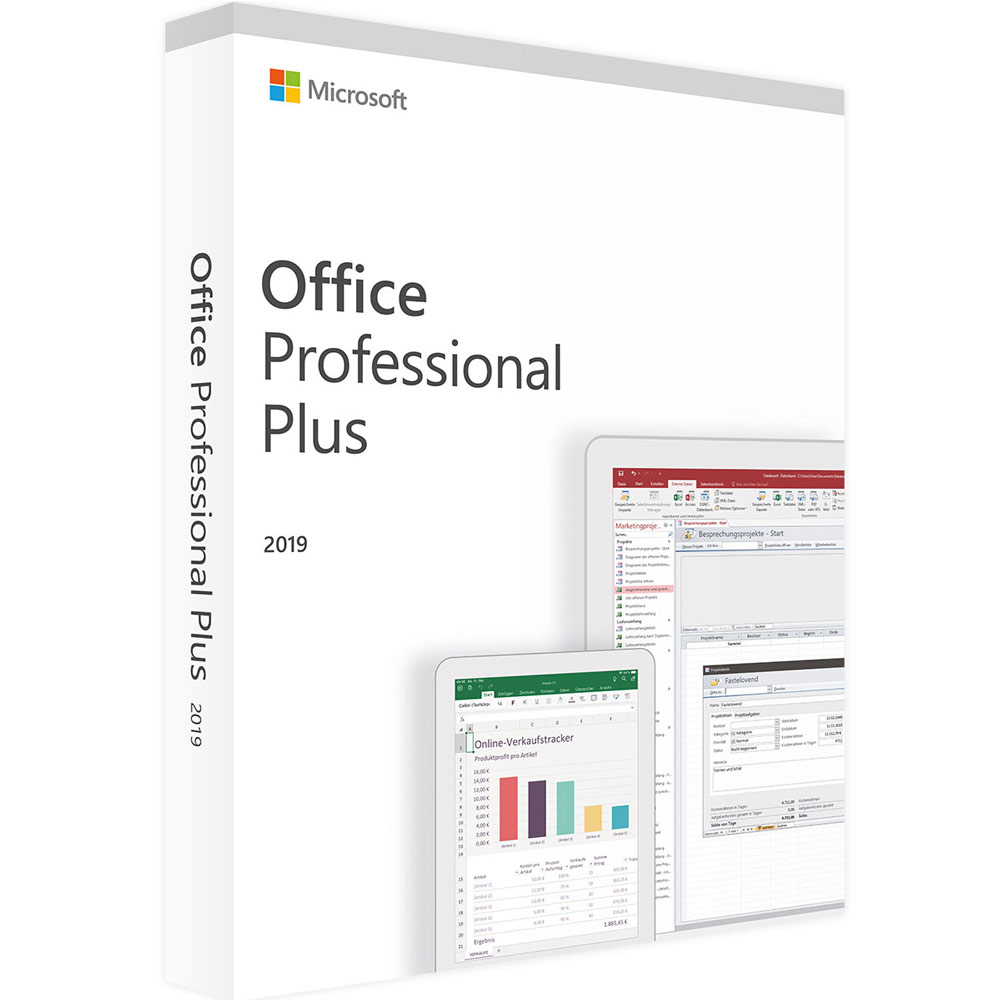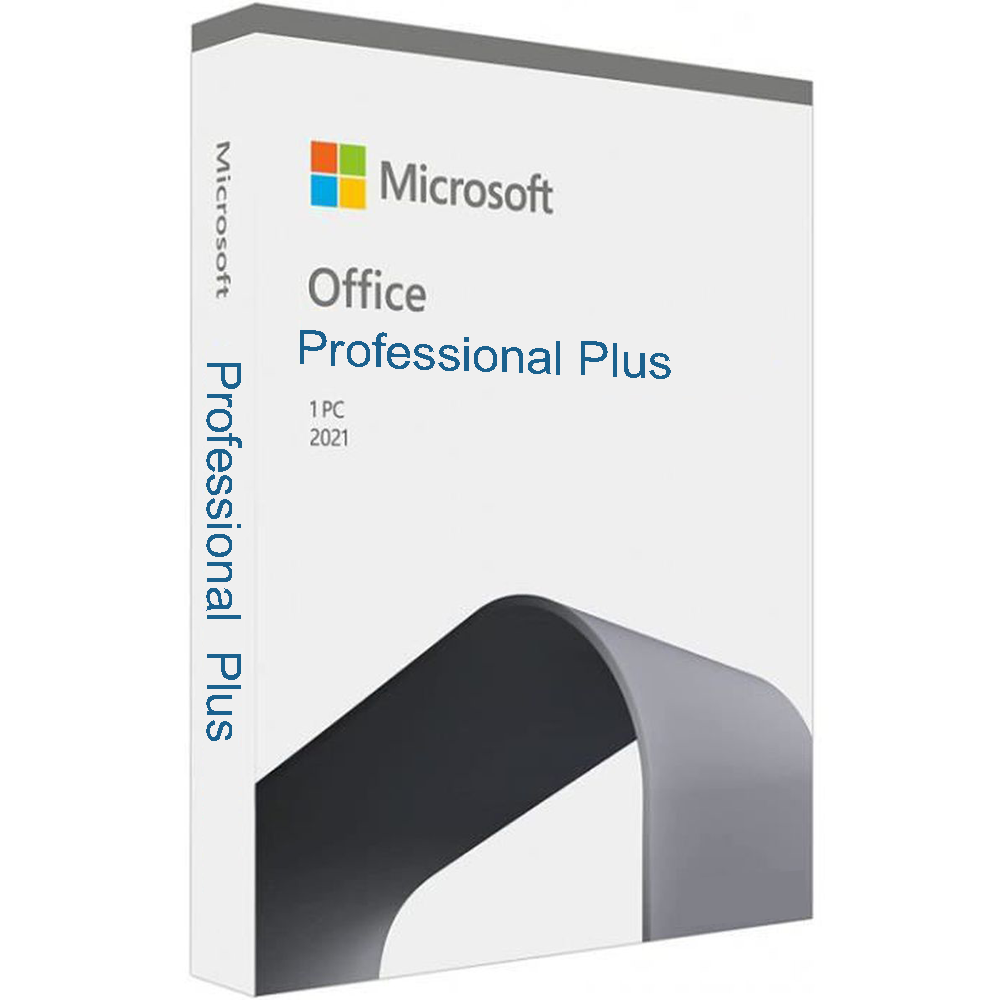Windows 10
Ultimate Guide: Encrypting and Decrypting Files in Windows 10
Ultimate Guide: Encrypting and Decrypting Files in Windows 10
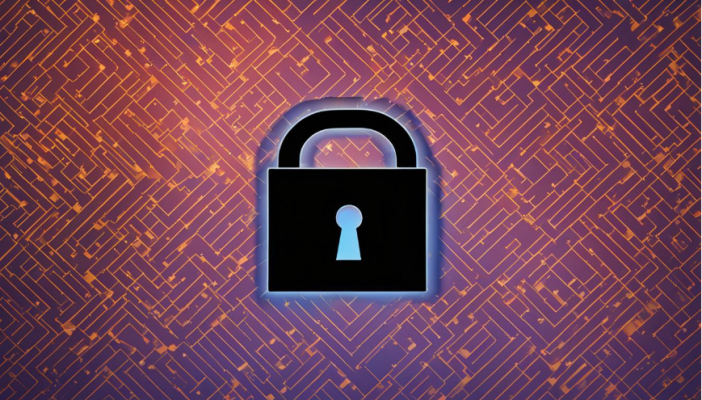
In today’s digitally-connected world, data security is a top priority. With the increase in cyber threats, it’s essential to protect your sensitive files from unauthorized access. Encrypting and decrypting files in Windows 10 is one way to ensure that your data remains secure. In this ultimate guide, we’ll walk you through the entire process of encrypting and decrypting files in Windows 10, providing step-by-step instructions and tips to safeguard your information.
Key Takeaways
- Encrypting and decrypting files in Windows 10 is essential to protect your sensitive data.
- There are various methods and tools available in Windows 10 for encrypting files.
- Third-party encryption software can also be used to encrypt files on Windows 10.
- It’s important to understand how to decrypt files in Windows 10 using different methods.
- Best practices for file encryption and decryption in Windows 10 include password management, choosing encryption algorithms, and creating backup strategies.
Why Encrypting and Decrypting Files is Important
In today’s digital age, data privacy and security are of utmost concern for individuals and organizations alike. Encrypting files in Windows 10 is one of the most effective ways to protect sensitive information from unauthorized access. By using encryption techniques, you can safeguard data confidentiality, integrity, and availability.
Encryption is the process of converting plain text data into a coded format that can only be accessed by authorized users who have the correct key or password. Decryption is the reverse process of converting the encrypted data back into its original form for authorized users. Encryption is an essential technique that helps secure confidential data, such as financial information, medical records, and business documents, from theft, breaches, and cyber-attacks.
Why Encrypting and Decrypting Files is Important
Encrypting files in Windows 10 provides several benefits:
- Data Security: Encryption ensures that only authorized users can access and view the sensitive information.
- Prevention of Data Breaches: Encryption makes it harder for hackers and cybercriminals to steal sensitive data, reducing the risk of data breaches.
- Compliance with Data Protection Regulations: Many industries and organizations are required to comply with data protection regulations such as HIPAA, GDPR, and PCI DSS, which mandate encryption as a security measure.
- Protection against Internal Threats: Encryption prevents unauthorized access to data by internal employees who do not have clearance to view the information.
As the world becomes more digitally connected, the risk of data theft and cybercrime continues to increase. Encrypting and decrypting files in Windows 10 is one of the most effective ways to safeguard sensitive information and protect yourself from security breaches.
“Encrypting files in Windows 10 is one of the most effective ways to protect sensitive information from unauthorized access.”
How to Encrypt Files in Windows 10
Encrypting your files is crucial to protect your sensitive data from unauthorized access. There are various methods and tools available in Windows 10 for encrypting your files. In this section, we will guide you through the process of encrypting your files step-by-step.
Method 1: Using Windows File Explorer
The easiest way to encrypt your files in Windows 10 is by using Windows File Explorer. Follow these steps:
- Right-click on the file or folder you want to encrypt.
- Select “Properties”.
- Click on “Advanced” under the “General” tab.
- Check the box that says “Encrypt contents to secure data”.
- Click “OK” and then “Apply”.
- Choose whether you want to encrypt just the file or the entire folder.
- Click “OK” and then “OK” again.
Congratulations! Your file is now encrypted.
Method 2: Using Command Prompt
If you are comfortable using Command Prompt, you can use it to encrypt your files in Windows 10. Follow these steps:
- Open Command Prompt as an administrator.
- Navigate to the folder where your file is located.
- Type the following command: cipher /e {file name} and press Enter.
- Your file is now encrypted.
Method 3: Using BitLocker
BitLocker is a built-in encryption feature in Windows 10 that allows you to encrypt your entire drive. Follow these steps:
- Open “This PC”.
- Right-click on the drive you want to encrypt and select “Turn on BitLocker”.
- Follow the instructions to set up BitLocker encryption.
Remember to keep your password safe and secure. Without it, you will not be able to access your encrypted files. You can also create a backup of your encryption key to ensure that you can recover your files in case of any issues.
Now that you know how to encrypt your files in Windows 10, next, we will teach you how to decrypt them.
Encrypting Files with BitLocker in Windows 10
Using BitLocker is one of the easiest ways to encrypt your files in Windows 10. This built-in encryption feature allows you to lock down your drive, ensuring that only authorized individuals have access to the data. By encrypting your files with BitLocker, you can prevent unauthorized access, data breaches, and other security threats.
To encrypt your files with BitLocker, you need to follow these steps:
Step 1: Turn on BitLocker
To turn on BitLocker, you need to go to the Control Panel and select System and Security. From there, click on BitLocker Drive Encryption and select the drive you want to encrypt. Then click on Turn on BitLocker and follow the instructions provided by the setup wizard.
Step 2: Choose your encryption settings
After turning on BitLocker, you will be asked to choose your encryption settings. The default encryption method is the Advanced Encryption Standard (AES) algorithm with 128-bit encryption. However, you can select 256-bit encryption if you prefer a higher level of security.
You can also choose to use BitLocker without a Trusted Platform Module (TPM) if your computer does not have one. This will require you to enter a password every time you start your computer.
Step 3: Encrypt the drive
Once you have selected your encryption settings, you can start the encryption process by clicking on Encrypt. This process may take some time, depending on the size of the drive and your computer’s processing power.
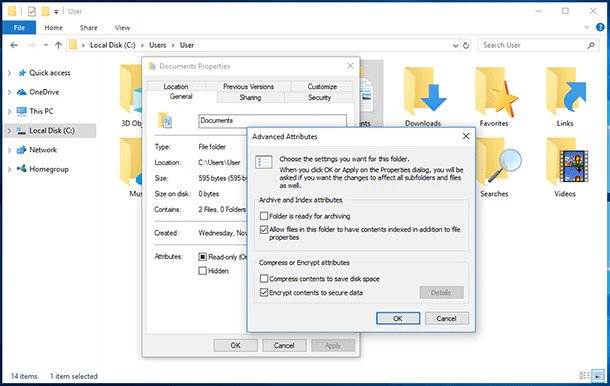
It is important to note that while BitLocker is a powerful encryption tool, it is not foolproof. Hackers and other malicious actors can still find ways to bypass BitLocker’s security measures. Therefore, it is recommended that you use BitLocker in conjunction with other security measures, such as strong passwords and firewalls.
Encrypting Files with third-party Encryption Software in Windows 10
While BitLocker is a powerful encryption tool, some users may prefer third-party encryption software to encrypt their files in Windows 10. There are a variety of free and paid options available, each with their own set of features and benefits. In this section, we will explore some popular third-party encryption software and provide step-by-step instructions for encrypting files with them.
Veracrypt
Veracrypt is a free and open-source encryption software that can be used to encrypt files and even entire drives. Here’s how to use Veracrypt to encrypt files:
- Download and install Veracrypt from their website.
- Launch Veracrypt and click on the “Create Volume” button.
- Select “Create an encrypted file container” and click “Next”.
- Choose a name and location for the encrypted file container and click “Next”.
- Select an encryption algorithm and hash algorithm and click “Next”.
- Choose a size for the encrypted file container and click “Next”.
- Create a password and click “Next”.
- Move your mouse randomly within the window to generate the encryption key and click “Format”.
- Once the encrypted file container is created, click “Select File” and choose the file(s) you want to encrypt.
- Click “Add” and then “Encrypt” to encrypt the selected file(s).
Veracrypt offers a high level of customization and security, making it a popular choice for advanced users.
AxCrypt
AxCrypt is a free and easy-to-use encryption software that allows you to encrypt individual files with just a few clicks. Here’s how to use AxCrypt to encrypt files:
- Download and install AxCrypt from their website.
- Right-click on the file you want to encrypt and select “AxCrypt” from the context menu.
- Choose “Encrypt” and enter a password for the file.
- Click “OK” and the file will be encrypted.
AxCrypt is a great option for those who want a quick and easy way to encrypt individual files without the need for extensive customization.
Overall, third-party encryption software offers a flexible and customizable way to encrypt your files in Windows 10. Whether you choose Veracrypt or AxCrypt, be sure to follow best practices for file encryption and decryption to ensure the security of your sensitive data.
How to Decrypt Files in Windows 10
Decrypting files in Windows 10 is a straightforward process that involves following the same steps you took to encrypt the files. Decrypting files can be helpful when you need to access the information or transfer the files to another device. Here are the three ways to decrypt files in Windows 10:
Method 1: Using the File Explorer
The File Explorer offers a simple way to decrypt encrypted files in Windows 10. Here are the steps:
- Open the File Explorer and locate the encrypted file or folder.
- Right-click on the file or folder and select “Properties” from the context menu.
- Click on the “Advanced” button at the bottom of the “General” tab.
- Uncheck the box next to “Encrypt contents to secure data” and click on “OK.”
- Click on “OK” again on the “Properties” window to save the changes.
Once you have completed these steps, your files will be decrypted, and you can access them without any issues.
Method 2: Using BitLocker
If you used BitLocker to encrypt your files, you can use the same feature to decrypt them. Here are the steps:
- Open the “Control Panel” and click on “System and Security.”
- Click on “BitLocker Drive Encryption.”
- Locate the drive that contains the encrypted file and click on “Turn off BitLocker.”
- Follow the prompts to decrypt the drive and access the information.
BitLocker will decrypt the entire drive, so make sure to back up any other encrypted files or folders before using this method.
Method 3: Using Third-Party Encryption Software
If you used third-party encryption software to encrypt your files, you will need to use the same software to decrypt them. Different software will have varying steps, so make sure to consult the documentation for the software you used. However, the general steps involve opening the software, selecting the file or folder you want to decrypt, and choosing the option to decrypt.
Remember to keep your decryption password safe and secure, as it will be necessary to access the information in the future.
Tip: If you are having trouble decrypting files, it may be because of issues with the encryption key or password. Make sure to double-check that you are using the correct password and supporting files before attempting to decrypt the files again.
Decrypting Files Encrypted with BitLocker in Windows 10
Unlocking BitLocker-encrypted files in Windows 10 is a straightforward process, provided you have the right credentials and access rights. Follow the steps below to decrypt your BitLocker-protected files.
Step 1: Open File Explorer
Navigate to the folder that contains the BitLocker-encrypted file(s).
Step 2: Double-click on the encrypted file
You will see a message saying that the file is encrypted and cannot be opened. Click on “More options,” which will reveal a drop-down menu.
Step 3: Click on “Enter password”
You will be prompted to enter the password or recovery key you used to encrypt the file. Type in the correct password and click “Unlock.”
Step 4: Access your decrypted file
Once you have entered the correct password or recovery key, the encrypted file will be decrypted automatically and become accessible.
If you encounter any issues while decrypting your BitLocker-protected files, you may need to troubleshoot the problem by checking your encryption settings or recovery options. You can also seek help from Windows support or consult online resources for further guidance.
In case you forgot the password used to encrypt a file with BitLocker, Microsoft provides different methods for recovering the password, such as using a recovery key, account info, or a USB drive where the key was saved. Therefore, it is essential to create a backup of your recovery key, ideally in a printed form, and store it in a secure location.
By following these simple steps, you can decrypt BitLocker-encrypted files in Windows 10 and regain access to your valuable data.

Decrypting Files Encrypted with third-party Encryption Software in Windows 10
If you have used third-party encryption software to safeguard your sensitive data on Windows 10, it is essential to know how to decrypt those files when necessary. Follow our step-by-step guide to ensure a smooth decryption process.
Before you start decrypting your files, make sure you have the decryption key or password you created during encryption. Without this key or password, you won’t be able to decrypt your files.
Decrypting Files with VeraCrypt
VeraCrypt is one of the most popular third-party encryption software options for Windows 10. Follow these steps to decrypt your files using VeraCrypt:
- Open VeraCrypt and select the drive or volume containing the encrypted files.
- Click on the “Select File” button and choose the encrypted file you want to decrypt.
- Enter the decryption key or password and click “Mount.”
- The decrypted file should now be visible in Explorer.
Decrypting Files with AxCrypt
AxCrypt is another popular encryption software option available for Windows 10. Follow these steps to decrypt your files using AxCrypt:
- Open AxCrypt and select the encrypted file you want to decrypt.
- Enter the decryption key or password and click “OK.”
- The decrypted file should now be visible in Explorer.
By following these instructions, you can successfully decrypt files that have been encrypted using third-party encryption software in Windows 10. Remember to always keep your decryption keys or passwords safe and secure to ensure the protection of your sensitive data.
Best Practices for File Encryption and Decryption in Windows 10
Protecting your sensitive data through encryption is crucial in today’s digital age, where cyber-attacks and data breaches are commonplace. Here are some best practices to follow when encrypting and decrypting files in Windows 10:
Use Strong Passwords
When encrypting your files, you’ll be prompted to create a password or passphrase. It’s essential to choose strong passwords that are hard to guess, and you should never reuse passwords across different accounts. Use a mix of uppercase and lowercase letters, numbers, and special characters to create a complex and unique password.
Choose the Right Encryption Algorithm
Windows 10 offers different encryption algorithms, such as AES and DES, to encrypt your files. AES (Advanced Encryption Standard) is a widely used encryption algorithm that is considered highly secure, while DES (Data Encryption Standard) is an older algorithm that is less secure. Choose the encryption algorithm that best suits your needs and provides optimal security.
Backup Your Encryption Keys
The encryption key is used to decrypt your files, and losing it can lead to permanent data loss. It’s essential to backup your encryption keys in a safe and secure location to avoid losing them. You can also export your encryption key and save it to an external device, such as a USB drive, for safekeeping.
Regularly Update Your Software
Updating your encryption software and Windows 10 regularly is crucial to ensure optimal performance and security. Updates often include bug fixes and security patches that prevent vulnerabilities and protect against newer threats.
Create a Disaster Recovery Plan
While encryption provides an added layer of security, disasters can happen, such as hard drive failure or accidental deletion. It’s crucial to have a backup plan in place for such events. Regularly backup your encrypted files to secure cloud storage or an external device to ensure data recovery in case of an emergency.
“Protecting your sensitive data through encryption is crucial in today’s digital age, where cyber-attacks and data breaches are commonplace.”
By following these best practices, you can ensure maximum data security when encrypting and decrypting files in Windows 10. Remember to choose strong and unique passwords, select the right encryption algorithm, backup your encryption keys, regularly update your software, and create a disaster recovery plan. Stay protected and secure your sensitive data with MyLegitkeys.com!
Conclusion
In conclusion, encrypting and decrypting files in Windows 10 is a crucial step in protecting your sensitive data. With the rise of cybercrime and data breaches, it has become even more important to secure your files. By using the built-in encryption feature, BitLocker, or third-party encryption software, you can ensure that your data is safe from unauthorized access.
However, it is equally important to understand the decryption process to access your files when necessary. It is also crucial to follow best practices such as strong password management, choosing appropriate encryption algorithms, and creating backups of your encrypted files.
Take control of your data security today by following the step-by-step instructions and tips provided in this ultimate guide. Protect your sensitive data, maintain control over your files, and safeguard your privacy with enhanced data protection from MyLegitkeys.com.
FAQ
Why is encrypting and decrypting files important?
Encrypting and decrypting files is important because it helps safeguard your information from unauthorized access. It adds an extra layer of security to your sensitive data, preventing it from being easily readable by anyone who doesn’t have the decryption key.
How do I encrypt files in Windows 10?
To encrypt files in Windows 10, you can use various methods and tools. Some options include using the built-in encryption feature called BitLocker, using third-party encryption software, or utilizing encryption capabilities within specific applications. Follow our detailed instructions for step-by-step guidance.
How do I encrypt files with BitLocker in Windows 10?
Encrypting files with BitLocker in Windows 10 is a relatively simple process. You can enable BitLocker on specific drives or folders by accessing the BitLocker settings and selecting the desired encryption options. Our guide provides a detailed walkthrough of the setup process and offers tips for optimal encryption settings.
How do I encrypt files with third-party encryption software in Windows 10?
There are several third-party encryption software options available for Windows 10. To encrypt files using these tools, you’ll need to install the desired software and follow their instructions for file encryption. We provide recommendations for popular software and step-by-step instructions to help you encrypt your files effectively.
How do I decrypt files in Windows 10?
Decrypting files in Windows 10 requires the appropriate decryption key or method, depending on the encryption used. There are various methods available, including using the original encryption software, accessing decryption features within applications, or utilizing built-in decryption tools. Follow our instructions to learn how to decrypt files using different methods.
How do I decrypt files encrypted with BitLocker in Windows 10?
Decrypting files encrypted with BitLocker in Windows 10 involves accessing the BitLocker settings and selecting the appropriate decryption options. Our step-by-step guide walks you through the decryption process and provides troubleshooting tips for common issues.
How do I decrypt files encrypted with third-party encryption software in Windows 10?
Decrypting files encrypted with third-party encryption software in Windows 10 typically requires using the respective software’s decryption functionality. Our instructions will guide you through the decryption process, ensuring a smooth experience.
What are the best practices for file encryption and decryption in Windows 10?
To ensure maximum data security when encrypting and decrypting files in Windows 10, it’s essential to follow best practices. These include managing passwords securely, selecting strong encryption algorithms, and implementing backup strategies for your encrypted files. Explore our guide to learn more about the best practices to enhance your data protection.