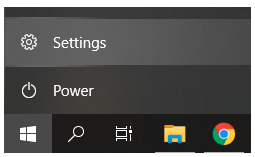Windows 10, Windows 11
How to fix system audio track not found in window 10/11
How to fix system audio track not found in window 10
In a fast-paced modern society, technology is essential to our lives. With the widespread use of video conferencing tools, the need for seamless audio and video quality has increased even more. However, many Windows 10 users are reporting problems with missing system audio tracks. This can cause frustration and affect productivity, especially for people who rely on video conferencing for work or personal communication. This article provides step-by-step instructions on resolving the System Audio Track Not Found error and recovering audio functionality in Windows 10. Whether you’re an experienced user or a beginner, you can resolve this issue and provide a comprehensive guide that provides the tools and information you need to enjoy high-quality audio and video in your system.
Causes of “System Audio Track Not Found” Error in Windows 10
Audio Driver Issues:
One of the common causes of the “System Audio Track Not Found” error is outdated or corrupt audio drivers. Audio drivers are essential for your computer to recognize and use the audio hardware. When these drivers are outdated or corrupted, it can cause the system audio track to not be found, leading to the error.
Audio Settings Configuration:
Another common cause of the “System Audio Track Not Found” error is incorrect audio settings. This can happen if you have changed the audio settings in your computer or if the settings were changed automatically due to a software update. If the audio settings are not configured correctly, it can result in an error.
Conflicting Programs or Applications:
The “System Audio Track Not Found” error can also occur if other programs or applications use the same audio resources as your video conferencing tool. These conflicts can result in an error, causing the system audio track to not be found. In some cases, closing the conflicting program or application can resolve the issue.
How to fix system audio track not found in window 10
Are you experiencing an issue where the Sound doesn’t work on your Windows 10/ computer? Having no sound on your computer is unpleasant, but we’re here to help you.
Below, we’re looking at fast and easy solutions to fix the Sound in Windows when it doesn’t work.
Use audio troubleshooter
Windows 10 has several purpose-built troubleshooting devices to find and resolve device problems. Fortunately, what is used to eliminate audio-related errors is immediately available on your computer without downloading a single file.
To run the Windows 10 Audio Troubleshooter, you need to:
Right-click the volume symbol in the system tray, and then click Troubleshoot sound problems.
Wait for the troubleshooter to catch the problem. Once something is detected, you can correct it by clicking the button.
Test whether the audio works.
Update audio Driver
Click Start (the Windows logo) or press the WIN key on your keyboard to search for Device Manager. Click the first search result or hit ENTER.
Extend Audio I/O (input and output)
Right-click on the mouse to the audio device and select Update Driver.
Automatically search for updated driver software. Windows now look for an updated audio driver on the Internet and install it on your computer.
Manually uninstall your device’s Driver.
Hold the WIN (Windows logo) key on your keyboard and search for Device Manager. Click the first result or hit ENTER.
Extend Audio I/O (input and output)
Right-click the audio device and choose to uninstall Driver.
When you restart your computer, a newer version of the audio device is downloaded.
Update Windows to the latest version.
Some users update the latest Windows 10 and report that the No Audio Output Devices Installed error has been cleared. As a bonus, you may have access to new exciting features, improved security, and more optimization.
Open the configuration application using the Start menu or the Windows+I keyboard shortcut.
After this, Click on Update & Security
In the Windows Update section, tap the Check for Updates button.
If a new update is found, tap the Install button.
After the system successfully installs the latest updates for Windows 10, you can see the volume icon display correctly and the audio again.
Reboot Your System
Changing the hardware settings while starting Windows can cause this audio device error.
To prevent this, you should avoid removing or installing devices and peripherals while the PC is booting.
Install or remove the device only after the Windows has been fully booted. This issue can be easily solved by restarting your PC.
Replace the Defective Sound Card
If the above method does not work, then there may be a defect in your sound card.
Whether a power problem or a consumable item, your sound card may only work partially.
Fortunately, sound cards are easy to replace and relatively inexpensive.
Tips to prevent system audio track not found the issue
To prevent the “System Audio Track Not Found” error in Windows 10, it is crucial to take the following precautions:
Keep Audio Drivers Up-to-date
Keeping your audio drivers up-to-date is the first and foremost step in preventing the “System Audio Track Not Found” error. Audio drivers are responsible for communicating between your computer and the audio hardware. Regularly checking for updates and installing any available updates can help prevent outdated or corrupted drivers from causing the error. To update your audio drivers, you can go to the manufacturer’s website, search for the latest drivers for your specific model, and download and install them.
Properly Configure Audio Settings
Incorrect audio settings can also result in the “System Audio Track Not Found” error. To prevent this, it is important to configure the audio settings properly. You can access your audio settings through the Control Panel or the Sound settings in Windows. You can set your default audio device, adjust volume levels, and configure other audio-related settings there.
Monitor Conflicting Programs
Another cause of the “System Audio Track Not Found” error is conflicting programs or applications using the same audio resources as your video conferencing tool. To prevent this, it is crucial to monitor any programs or applications that may be conflicting and close them before using your video conferencing tool. You can check the task manager to see which programs or applications are running and use the “End Task” option to close them.
By taking these steps, you can help prevent the “System Audio Track Not Found” error and ensure that your audio is functioning properly in Windows 10.
FAQs
What is the “System Audio Track Not Found”?
The “System Audio Track Not Found” error occurs when the audio track for a system audio source, such as a video conferencing tool, cannot be found or accessed by the computer. This can result in a lack of audio during a video call or presentation.
What causes the “System Audio Track Not Found” error?
The “System Audio Track Not Found” error can be caused by outdated or corrupted audio drivers, incorrect audio settings, or conflicting programs or applications using the same audio resources as your video conferencing tool.
How to update audio drivers?
To update your drivers in Windows 10, you can visit the manufacturer’s website, search for the latest drivers for your specific model, and download and install them.
How do I configure my audio settings in Windows?
You can access your audio settings through the Control Panel or the Sound settings in Windows. You can set your default audio device, adjust volume levels, and configure other audio-related settings there.
How do I prevent conflicting programs from causing the “System Audio Track Not Found” error?
To prevent conflicting programs from causing the “System Audio Track Not Found” error, monitor any programs or applications that may be conflicting and close them before using your video conferencing tool. You can check the task manager to see which programs or applications are running and use the “End Task” option to close them.
Conclusion
In conclusion, the “System Audio Track Not Found” error can be a frustrating experience for users who rely on video conferencing tools for work or personal communication. Understanding the causes of this error and taking proactive measures, such as updating audio drivers, configuring audio settings, and monitoring conflicting programs, can help prevent this issue from occurring. Taking a systematic approach to troubleshooting and fixing the problem is important, as every computer and setup may require a different solution.
Keeping your operating system and audio drivers up to date is also critical to maintaining audio functionality. If the issue persists, seeking technical support or consulting with a professional can provide additional guidance and help resolve the issue effectively. Overall, the “System Audio Track Not Found” error can be a minor inconvenience. Still, by being proactive and taking the necessary steps, you can keep your audio functioning smoothly for your video conferencing needs.