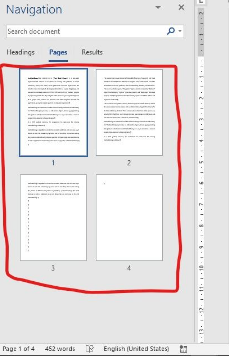Office Guides
How to delete a page in Word
How to delete a page in Word
Get rid of unnecessary/blank pages in the middle of a Word file or at the end of a document with these simple steps. Blank pages in the MS Word file can make you look unprofessional or cause a headache when printing. Blank pages can also cause problems with document formatting when you convert it to other file formats. If you’re wondering how to delete a page(s) in Word, we’ll help you. Deleting a page in Microsoft Word is quite simple and understandable. In this article, we will explain how you can delete a page in Word.
Delete pages on the word in the simplest way
The easiest way to delete blank pages in Microsoft Word is to use the delete/backspace key. However, it is important to position the cursor before deleting it.
First, place the cursor under the blank page of Word. If there is a space at the top of the next page, you must place the cursor at the beginning of the blank line to remove the extra space.
Press the delete/backspace key on your keyboard to remove all blank lines and remove the entire blank page. You may need to adjust the remaining blank lines so that the beginning of the next page is at the top.
Another way to remove a blank page in Word is to place the cursor at the top of the empty page, hold down the Shift key, and then press the down arrow on your keyboard until the entire blank page is selected. You can then press the delete/backspace key (once) to remove the entire blank page.
Delete a Page That Won’t Delete in Word
If you try the above process and the blank pages are not deleted, there are several reasons. You may not see a blank page in certain Layout views, or due to formatting issues with Word, a blank page may occur even if nothing is displayed in the Page Layout view.
If you cannot delete an empty page in Normal View mode, try deleting it in the Navigation Panel. Select the View menu and enable the Navigation Panel in the Show Ribbon.
In the left navigation bar, select an empty page from the page list. After it is selected, press the delete/backspace key, and the blank page will be disappear.
Another problem that may cause an empty page to appear and cannot be deleted is that you or another user inserted a page break into the page. You can fix this problem by ensuring that the page break starts with a new page, allowing you to delete a blank page. To update this section option, choose Layout and select Custom Margins in the ribbon. Then select User-Defined Fields.
Click the Layouts tab. From the Start section drop-down list, select New Page. Click OK. This should cause a blank page to appear in a new section, and you can delete it.
A built-in page break is another way to create a blank page. Check whether there is a page break by finding visible formatting marks. Select File, Preferences, and Display in the left pane. Select the check box to the left of Show All Formatting Marks. Click OK.
Scroll through the document and review the formatting marks. Find the formatting label “Page break,” hopefully around the blank page you want to delete. Select a formatting markup and press Delete/backspace to delete an empty page.
Using Find and Replace tool
Using the Find and Replace tool, you can also delete an extra page in Word. The Find And Replace tool makes it easy to jump to a page you want to remove in multiple movements. Use this method when working with large Word files containing multiple pages that are very slow to navigate. Here are the actions you can use to delete a page in Word, whether it’s versions 2007, 2016, 2019 or 2021, with the Find and Replace tool.
- Open the text file in MS Word, tap anywhere on the page you want to delete
- Press Ctrl+G on the Windows or Option+Command+G on the Mac
- A dialog box appears; go to the Go To section, and enter a page in the Enter Page Number box.
- Press Enter on the keyboard and press Close
- Make sure this is the right page (the last thing you would like to delete is the wrong page) and the content is selected.
- Then press “Delete”/”Backspace” on the keyboard
Delete an empty page in MS Word from the end
Versions of Microsoft Word, including 2007, 2016, 2019, and 2021, manage to create an empty page at the end of a document that doesn’t disappear. This is because the last page contains the resulting Paragraph.
Hold down Ctrl + Shift + 8 in Windows or Command + 8 if you’re using Mac to make paragraph markers visible to delete this unwanted space and delete a page in Microsoft Word.
Select paragraph markers by double-clicking on icons
Click the Delete button or the Backspace button to remove paragraph markers and an empty page.
Tables and Blank Pages in Word
- In Word, A table at the end of a page can also form a blank page. Tables have a paragraph at the end, creating a blank page at the end of the document.
- You can delete this blank page by placing the cursor at the beginning of an empty page and pressing the delete/space key. If this step doesn’t work, go to the next method.
- Turn on formatting marks using the same process as the previous section. Select the Paragraph marker below the table, right-click, and then click Paragraph. Make sure the Indent and Spacing options are set to 0pt.
- If that does not help, right-click the paragraph mark and resize the paragraph font to the smallest.
- Try making your Paragraph hidden. Select the paragraph mark, click the call arrow under the Home menu font and check the box to the left of the Hidden Option under Effects.
- If nothing else helps, try deleting any paragraph mark above the table to lift the table high enough on the previous page so that the blank page beneath it disappears.
Why do blank pages appear in Word?
Word lets you add several types of section breaks to a document. Two of these section break types result in the addition of blank pages to the document, if necessary. For example, if you use a section break on an odd page, and the previous section ends on an odd page, then Word automatically inserts an even blank page so that the next section can begin on the next peculiar page.
The problem is that Word inserts a completely blank page – it does not even print headers or footers on the page. If you prefer headers, footers, or other information on the page (such as “This page is intentionally left blank”), then you cannot rely only on Word section breaks.
One approach is to manually review the document and, if necessary, add your own invisible text that “prints” on the page that would otherwise be blank. You create invisible text by adding plain text and formatting it as white. White on white when printing is invisible. Word does not understand this and provides headers and footers on a “blank” page.
FAQS
Why is it difficult to delete an empty page in Word?
Unwanted blank pages are usually due to a manual page break. In the default view, Word hides the corresponding control characters, so it isn’t easy to find the correct location to delete the page. It’s easier if you set the view. The Show/Hide Paragraph Characters feature helps you with this.
How to delete a blank page on Mac in Word?
To delete a Word page on a Mac, go to the page you want to delete and push the Option + ⌘ + G key on the keyboard. Then type \page in the text box. Then press Enter and then Close. Finally, press Delete or Backspace on the keyboard.
How to delete multiple pages in Word?
On the keyboard, press F8 to activate the Enlargement mode. Then reopen the Find and Replace dialog box by clicking F5 on the keyboard. This time, in the Page Number box, type the number on the last page in the page range you want to delete.
How is page break differ from section break in Word?
Page break moves any information after that break to the page of the next page; Section break essentially splits the document into different parts to allow you to apply complex document formatting. Section breaks should not be used instead of page breaks in the document.
Conclusion
Microsoft Word users can experience this problem sometimes: an empty page in the center or at the end of the document that cannot be deleted. You can choose to print only selected pages, but this doesn’t exactly solve the problem. To overcome this issue, we have discussed the best solution to delete the blank page in Word.