Iphone
iPhone disabled
iPhone disabled
If you enter a passcode multiple times, your iPhone will lock up, and you will see an alert that says “iPhone disabled.” The disabled screen helps prevent unauthorized users faced the message “iPhone disabled” and adding the message “Please try again in 1 minute, 15 minutes, and 60 minutes”. This is not a big problem, and you don’t need to worry about this problem. “iPhone is disabled connect to iTunes” If you see this message, it means you did not enter the correct password, and iPhone is disabled. This often happens when a device tries to save data from a hacker while entering the wrong passcode multiple times. Apple offers several resets to unlock the iPhone, even if it is disabled, so you can somehow unlock it.
However, this is not a big problem and can be fixed with the help of some methods, which are introduced below. Let’s see what these ways are and how they are helpful.

Why is your iPhone disabled?
If iPhone fails to enter a passcode several times, it can’t be used anymore, but it’s not just because you forgot your password. (If your child plays with iPhone or puts it in his or her pocket or bag, he or she may fail to log in.)
After six failures to enter the correct passcode, iPhone will be disabled for one minute. The seventh failure will be disabled for 5 minutes; the eighth will be disabled for 15 minutes. If it fails the tenth time, iPhone will be permanently disabled.
Some people have set iPhones to be cleared after 10 attempts. This is a useful feature in case of theft, but it is not recommended for those who do not take regular backups. Therefore, we recommend you take this opportunity to back up your iPhone to iTunes or iCloud.
How to unlock iPhone?
How do you get the iPhone out of disabled mode? Unfortunately, there’s no way you can unlock the iPhone or iPad deactivated, which means you’ll have to wait to try to unlock your iPhone in as many minutes as they’re listed on the screen. There are several methods that can help you remember your iPhone password. If you can’t remember your password, you’ll need to use Finder, iTunes, iCloud, or restore mode to delete your device. Then you’ll need to restore your iPhone using a backup copy of iTunes or iCloud. Here are some guidelines on which method can be the most appropriate for you:
- If your Mac isn’t updated to macOS Catalina or later, or you have a PC, you’ll contact iTunes.
- You’ll use the Finder method if you use a Mac that has been updated to macOS Catalina or later.
- If you’re signed in to iCloud and have enabled the Find My iPhone function, use the iCloud method.
- If you don’t use iCloud and can’t use Finder or iTunes, you need to use the recovery mode.
Fixing “iPhone is Disabled. Connect to iTunes.”
This is the worst-case scenario when iPhone becomes disabled because you need to connect to your computer to access iPhone again. If you’ve recently backed up your computer and remember the iPhone passcode, you’ll need to erase your device and lose all its data. That’s right. This is another justification for why it is important to back up your devices frequently.

If you know the password to your iPhone and have recently backed it up, you can unlock the device using iTunes, although it needs to be restored:
- Connect the iPhone to the computer it was synced to earlier using a USB cable, and start iTunes
- Select “Sync” in iTunes and enter the appropriate password when prompted to unlock the device. It will back up the iPhone on your computer.
- Select Restore to restore your iPhone from your last backup
If you do not know the password to your iPhone, you need to clean your iPhone, and it will delete all data using the recovery mode.
- Connect the iPhone to the PC/Laptop using a USB, USB-C cord, or Wi-Fi.
- iTunes should open automatically. If not, launch iTunes manually.
- In iTunes, click on the icon of your device, located at the top and in the direction to the left side of the screen. This will reveal all the information about your device and what is on it.
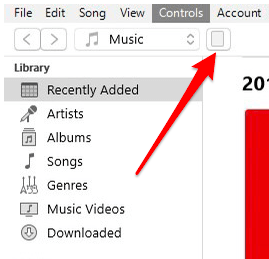
- Click Summary.
- Tap Restore iPhone/iPad.

If you get a message that you need to turn off Find My iPhone, use iCloud or Repair Mode.
Follow the on-screen instructions. But keep in mind: this will completely remove your iPhone data, so you must know that you have a recent backup in iTunes or iCloud.
Once your iPhone is restored, it will launch like any new iPhone. Follow the setup process. When it’s time to restore from the backup, use the latest available iTunes or iCloud backup.
If, for some reason, this does not work (and you do not meet the requirements of the iCloud method), go to using the recovery mode.
Fix disabled iPhone with Find My App
The Find My or Find My iPhone app can also help you unlock your iPhone.
Follow these steps:
- Open Find My App or Find My iPhone on your iPad or another iPhone.
- Go to Devices and select your disabled iPhone.
- Tap Remove iPhone.
- Follow the instructions on the screen to delete all data on the locked iPhone.
- Customize your iPhone.

Fix a disabled iPhone via iCloud
If you have an iCloud backup, you can recover from that backup during setup. This only works if iCloud has a copy of your iPhone data, so it is convenient to have a fresh backup of your iPhone.
Step 1: To find your iPhone through iCloud, go to iCloud’s web page, sign in with Apple ID, and your Apple devices will automatically download as a list. Choose “All Devices” above the screen and choose your iPhone or iPad from the list.
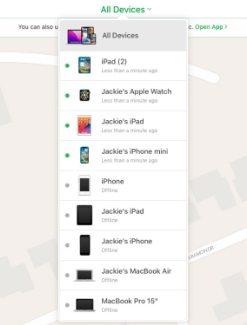
Step 2: To remotely lock the device’s screen and set a new password, select the Lost mode/mark it as lost. This will make it impossible for other people to use your phone and access your data. The easiest way is to set it up in the “Find My” application on the Mac computer.
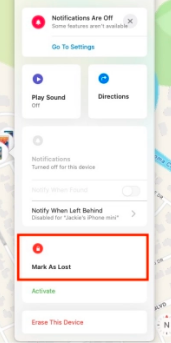
Step 3: If you need to completely erase your iPhone, for example, if it was lost or stolen, select “Erase iPhone” and confirm.
How to avoid the iPhone from being disabled?
The best method to get rid of a disabled iPhone error warning is to avoid getting it first. There are many techniques that can be utilized to prevent accidental locks.
Step 1: Set a digital password that is easy to remember and that no one else knows or is unlikely to guess. No errors mean no error messages.
Step 2: Use Touch ID (for iPhones with “Home” buttons, from 5S to iPhone SE 2022) or Face ID (for iPhone X and newer models and iPad Pro 11 and 12.9).
These unlock methods do not require a password. Look at the phone screen or tap and hold your finger, and your device will unlock.

Step 3: Turn off the “Tap to Wake” option.
Go to Settings > Availability > Touch and turn off Touch to wake up.

Step 4: Disable the “Raise to wake” option. Open Settings, Display & Brightness, and turn off the Pick up when you wake up.

Step 5: Reduce auto-lock times. Open Settings, then Display & Brightness and Auto Lock. Tap the right time: 30 seconds, 1 minute, 2 minutes, 3 minutes, 4 minutes, 5 minutes or Never.

Using any device-blocking method without code is available, and you won’t have to enter alphanumeric code so often. Just show your face or scan your finger and your device will recognize you and open the sesame.
Note that your iPhone will take an additional precaution and require you to enter an access code when you restart or adjust certain settings, so you still need to remember your new access code or store it in an accessible place for these cases.
FAQs
Why did my iPhone become disabled?
If you enter the wrong access code on the iPhone lock pane too many times, a warning signal will inform you that the iPhone has been disabled.
Does iPhone disabled go away?
After six unsuccessful attempts to enter the correct iPhone access code, have been deactivated for one minute. After the seventh experiment, it shall be deactivated for five minutes and, after the eighth experiment, for fifteen minutes. The tenth iPhone attempt failed and was permanently deactivated.
Conclusion
iPhone is disabled. Try again as an effective privacy measure. It’s not awful. Use Touch ID or Face ID as an alternative to stop the message and secure your phone’s data from unauthorized access. That’s pretty cool with just a touch or a look. Better activate the Hidden Delete Data feature to protect the device that instantaneously deletes everything after 10 incorrect password entries. In the worst case, when your device is in the hands of a thief, he won’t get your data.







