Windows 10, Windows 11
What is windows security button and how to use it?
What is a Windows security button, and how to use it?
Windows Security Button, also known as the Windows Lock Screen, is a key feature of the Microsoft Windows operating system that provides an additional layer of security to the computer. This screen appears when your computer is locked and displays important information, such as the date and time, as well as notifications and messages you receive. The Windows Security Button also gives you quick access to important settings, such as power options, so you can quickly lock or unlock your computer with just a few clicks.
For many users, Windows Security Button is an essential tool to maintain the security and privacy of your PC. Whether at the job, home or on the go, this helps protect your computer and keep your personal information safe. This article provides details on how to use Windows security buttons and how to customize them for your specific needs. Whether a newbie or an advanced user, we’ll give you the details you need to get the most out of this powerful security feature.
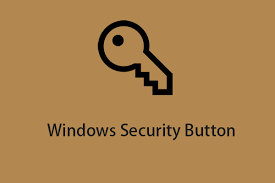
What is the Windows Security button?
The Windows Security Button is a security characteristic that, as its name implies, lets you securely access the login menu, enter your password, and sign in to your device.
Smartphones are ahead of the curve in this matter. However, Windows portable devices such as tablets have begun to add Windows security buttons, and it is not just to eliminate unwanted users. There is also an additional option in the login menu.
However, if you try to find the Windows security button on your desktop or laptop, you may be disappointed. Why?
Tablets vs PCs
The Windows Security Button is on a device such as a tablet. These portable devices can be used without a keyboard, but it is only possible to use the keyboard by unlocking it. It makes a lot of reasons to have a dedicated physical security button that makes logging in in different scenes difficult.
However, there are no such limitations on PCs, so installing a Windows security button is unnecessary. However, you can access the same Windows security login screen by pressing the Ctrl+Alt+Del hotkey.
It works the same way as the Windows security button and gives you easy access to the options in the login menu.
On a PC, pressing this combination triggers a SAS (Secure Attention Sequence), a hardware-generated, non-maskable interrupt. When the hotkey is pressed, the user must enter the appropriate login information via the screen. Because the on-screen keyboard is software-based, it is not possible to generate SAS functions on a tablet device. It is the primary purpose of having a Windows security button.
Enabling this feature provides a layer of security for your device’s data so that no one can access your device unless you enter a username and password.
The main use of the Windows Security Button
The Windows security button is primarily used on Windows tablets that require an external keyboard to be connected. You must log in to the tablet using the security button to use such an external device.
Once you have successfully logged in, you can use the keyboard and access all your data. This feature is similar to the traditional Ctrl + Alt + Delete button format. Because all tablets are manufactured with the Windows security button, using the legacy format is also useful, especially for existing Windows users.
You can either use the touch screen feature on your tablet or use the side buttons available on your Windows tablet. If you have a security button on your tablet, you can access your security settings by pressing it. By accessing settings, you can also change the functionality of its security button to open the login screen on your tablet PC.
Your computer is your personal space, where you save your important files, access your emails, and browse the internet. With so much intimate data stored on it, it’s important to maximize safety and protect your data from prying eyes. Windows Security Button is a built-in feature in your Windows operating system that can help you achieve this. By understanding its functionality and learning how to utilize it effectively, you can enhance your computing experience and stay safe online.
Key Takeaways
- Windows Security Button is a built-in feature in your Windows operating system.
- Understanding its functionality and features can help you strengthen your system’s security.
- By learning how to effectively harness the power of the Windows Security Button, you can protect your data, optimize your privacy settings, and enjoy a safer and more secure computing environment.
Understanding the Windows Security Button
The Windows Security Button is a powerful feature integrated within the Microsoft Windows operating system. It has various functionalities and features that can enhance your system’s security. By understanding how it operates, you can utilize it to its full potential. Here are some of its features:
The Functionality of the Windows Security Button
The Windows Security Button is a small icon located in the notification area of the taskbar. When clicked, it provides quick access to essential security features such as antivirus protection, firewall settings, and network protection. It also allows you to check for software updates, optimize your device’s performance, and control your privacy settings.
Features of the Windows Security Button
| Feature | Description |
|---|---|
| Virus & threat protection | This feature ensures your device is protected against viruses, malware, and other threats. It enables you to perform quick scans, full scans, and custom scans of your device. |
| Firewall & network protection | This feature monitors incoming and outgoing network traffic, preventing unauthorized access to your device. It also enables you to manage your device’s firewall settings. |
| App & browser control | This feature protects your device against potentially dangerous apps and websites. It enables you to adjust app and browser settings to enhance your device’s security. |
| Device performance & health | This feature provides insights into your device’s performance by detecting issues and errors. It also allows you to optimize your device’s performance by cleaning up junk files and freeing up disk space. |
| Family options | This feature enables you to control your family’s online activity by setting content filters, screen time limits, and other parental controls. |
| Device security | This feature provides a comprehensive overview of your device’s security status. It enables you to view and manage security settings such as account and sign-in options, device encryption, and Windows Defender SmartScreen. |
Knowing the functionality and features of the Windows Security Button can put you on the path to maximizing your device’s security. By utilizing its features, you can ensure that your data is protected, your privacy is secure, and your overall computing experience is enhanced.
How to enable Windows Security for Tablets?
How to enable Windows security is different for tablets and computers. This section describes how to enable the Windows Security button feature by following these steps:
- Tap Start to open your tablet settings.
- Control Panel
- Go to Mobile PC
- Tap “Tablet PC settings.”
- Tap the “Button” tab.
- In the Set Button For list, find the orientation of the button’s screen.
- Windows Security
- Tap “Change”
- In the Press list, select Logon
- Tap OK
Now, whenever you hit the button, Windows Security will open the menu on the login screen.
How to enable Windows Security for PC?
Windows security button to unlock
Using Group Policy Editor
Press Windows+R to display the execution console.
Type gpedit.msc and then hit Enter to start the Group Policy Editor.
Go to the following location:
Local Computer Policy/Computer Configuration/Windows Settings/Security Settings/Local Policy/Security Options
In the right pane, locate Interactive Logon. Do not require CTRL + ALT + DEL.
Double-click to display the Enabled and Disabled options on the next screen.
Check the radio button next to the Disable option to enable a secure login.
Using User Accounts settings
Press Windows+R to display the execution console.
Type netplwiz and press Enter.
On the User Accounts page, click the advanced tab.
Check the box next to “Require user to Ctrl+Alt+Delete key” in Secure Sign-in.
How to find Windows Security Button On A Macbook?
When you switch from Windows to Mac, you will notice the differences in operating systems because Mac works with the commonly known Mac OS. Therefore, this special device does not have Windows security features because the OS is different from Windows OS. However, since the same Ctrl+Alt+Delete feature (Task Manager) can be executed by Mac command + option +Esc, it is possible to access the Mac OS version of the Ctrl+Alt+Delete feature of Windows OS by pressing this button on Mac.
How to press the Windows security button on a Dell laptop?
To press the Windows security button on your Dell laptop, locate and press the button at the top left of your keyboard. This displays the Windows security interface and allows you to manage security settings.
If you’re unsure where the button is, check your laptop documentation or make sure the keyboard is labeled.
The key feature of the window security button
The Windows security button has several features that make it an essential tool for protecting your computer and maintaining privacy. Some of its key features include:
Locking and unlocking your computer: With the Windows security button, you can quickly and easily lock or unlock your computer with just a few clicks. This feature helps to protect your computer from unauthorized access when you step away from it.
Accessing settings and notifications: The Windows security button provides quick access to important settings and notifications, such as power options, network connections, and battery status.
Changing the background image: You can personalize the Windows security button by changing the background image to one of your pictures or selecting from a set of pre-installed images.
Adding or removing information: You can add or remove information from the Windows security button, such as the date and time and any notifications or messages you may have received.
Modifying the display: You can modify the display of the Windows security button to suit your preferences, such as changing the font size or style and adjusting the transparency.
Configuring privacy settings: The Windows security button provides privacy settings that allow you to control what information is displayed and who can see it.
These features make the Windows security button a versatile and powerful tool for maintaining the security and privacy of your computer. Whether at the job, at home or on the go, the Windows security button is an essential feature that helps keep your computer safe and secure.
FAQs
Can I personalize the Windows security button?
Yes, you can personalize the Windows security button by changing the background image, adding or removing information, modifying the display, and configuring privacy settings.
Does the Windows security button protect my privacy?
Yes, the Windows security button provides privacy settings that allow you to control what information is displayed and who can see it. This helps to protect your personal information and keep it safe from prying eyes.
Is the Windows security button available on all Windows operating systems?
Yes, the Windows security button is available in all Microsoft Windows operating systems, including Windows 10, Windows 8, and Windows 7.
Conclusion
In conclusion, the Windows security button is a versatile and powerful tool that provides your computer with an extra layer of security. With features such as locking and unlocking your computer, accessing settings and notifications, and customizing the display, the Windows security button is an essential feature that helps to keep your computer safe and secure. Whether at the job, at home or on the go, the Windows security button is an easy and convenient way to protect your personal information and ensure your computer is secure. By understanding how to use the Windows security button, you can take control of your computer’s security and privacy and ensure that your data is protected from unauthorized access.










